List and monitor rollouts
The Rollouts UI feature, which you can access from the left navigation, displays automatically a list of all rollouts created in the context of your tenant.
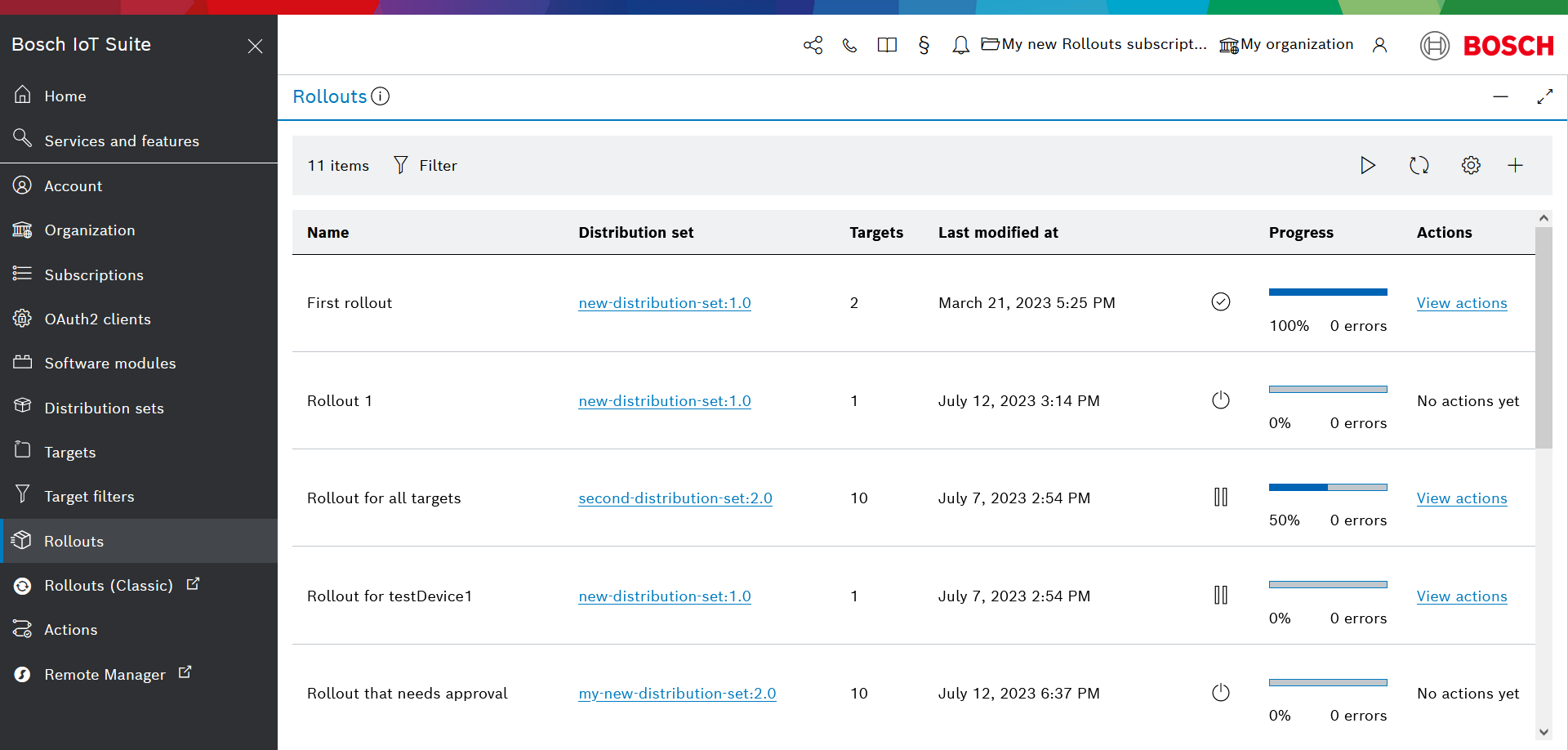
To find the relevant rollouts more easily, you can filter the list according to various criteria through the ![]() filter icon on top of the list.
filter icon on top of the list.
As shown on the screenshot below, the filtering criteria can be:
rollout name,
rollout description,
rollout status,
distribution set name,
distribution set version,
distribution set type.
If multiple filter values are selected, they are evaluated with an AND semantic.
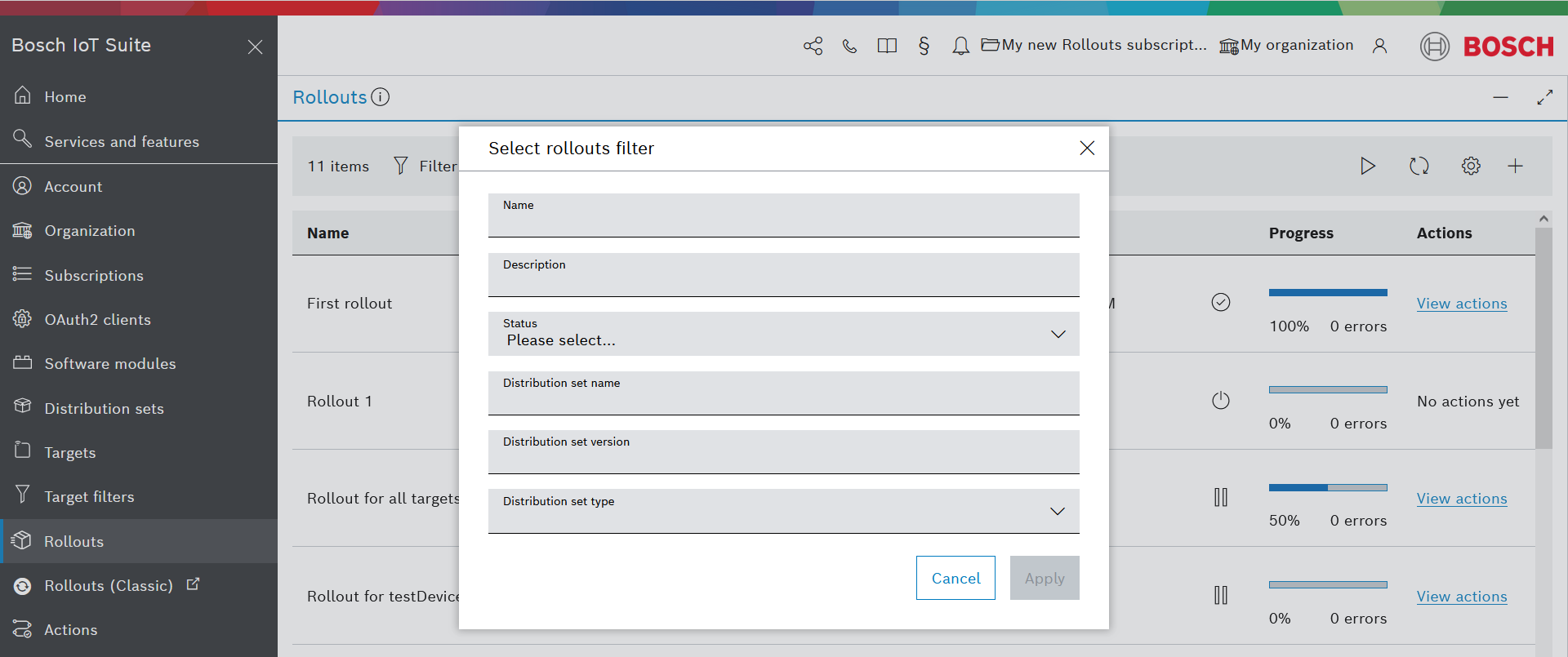
When the filter is applied, the list of software rollouts is updated accordingly and this is indicated by a blue chip on top of the list for each of the applied filter criteria.
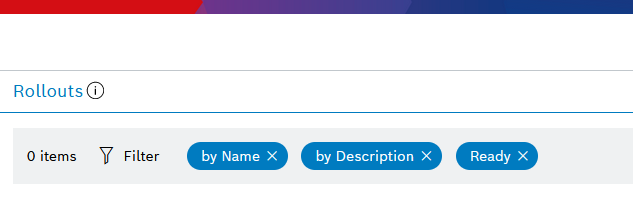
To remove the applied filter(s), just close the blue chips through the x icon of each chip.
Columns displayed by default
By default, the list view provides the following details of each rollout:
Name - the unique name of the rollout specified at rollout creation time
Distribution set - the distribution set that will be distributed to the targets within this rollout campaign
Targets - the number of targets involved in the rollout
Last modified at - the date and time when the rollout was last modified, i.e. manually paused, resumed, or canceled
Status - an icon indicating the status of the rollout, e.g. creating, ready, starting, paused, running, finished, etc.
Check the tooltip of each icon to see the corresponding status name. For complete information, see Rollout state machines.Progress - a progress bar indicating the percentage of targets for which the rollout is completed, along with the number of errors during the update process
Actions - a quick link to a list of all actions requested on the targets by the respective rollout
The View actions quick link in the Actions column opens the Actions UI feature, where the list of actions is filtered by Rollout ID. The filter name is indicated by a blue chip on top of the list.
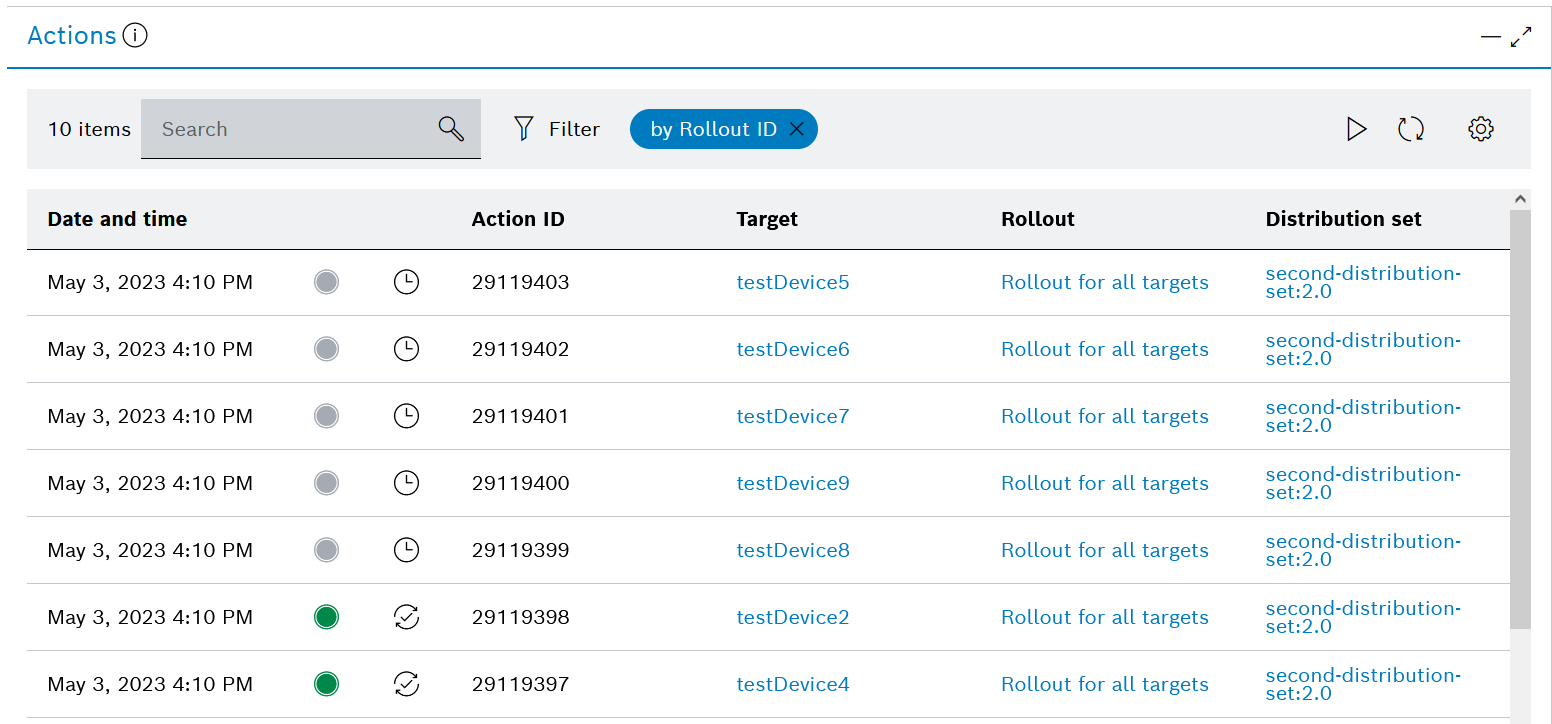
Configure list columns
You can configure the columns displayed on the list via the menu which opens when you click the Configure columns ![]() icon in the top right.
icon in the top right.
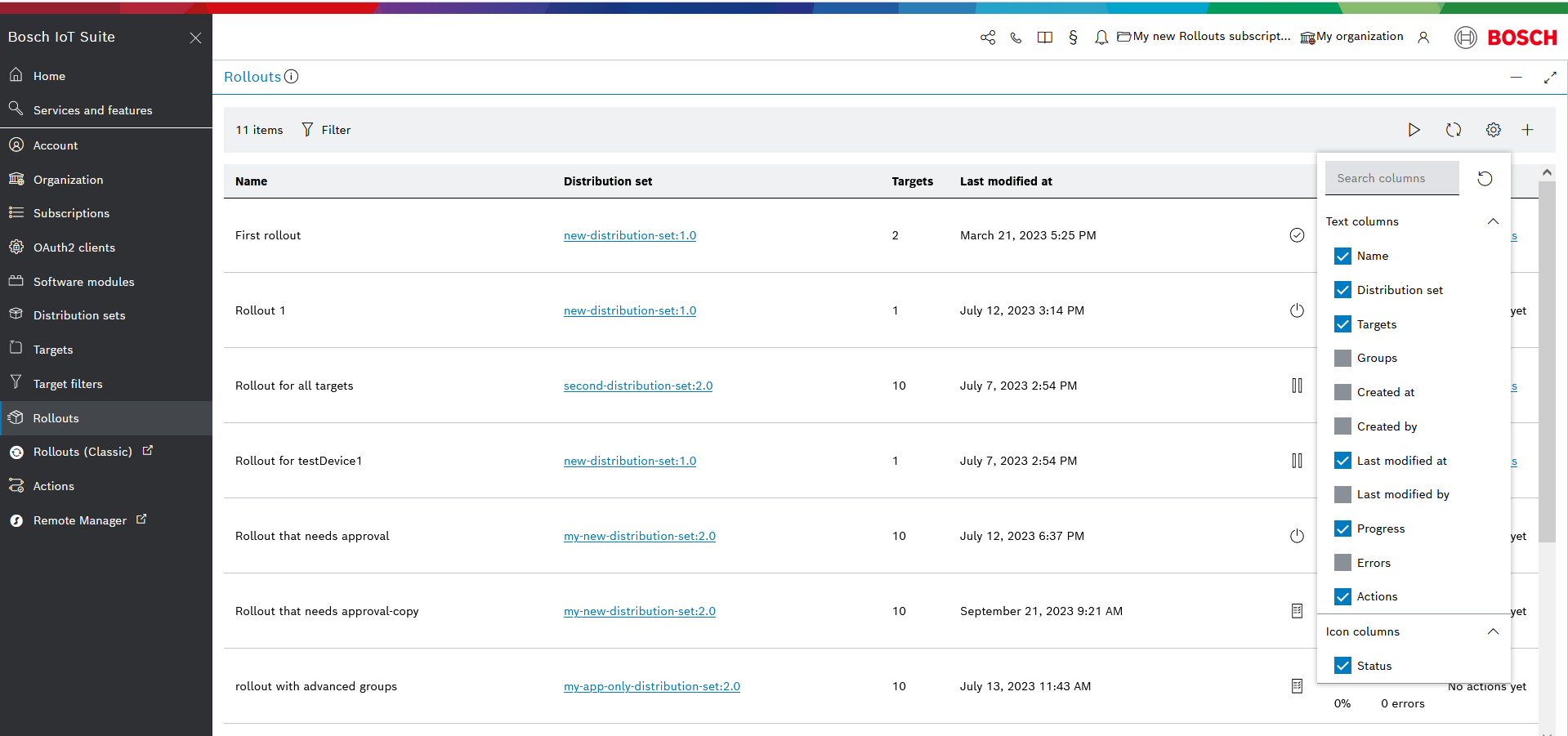
Refresh and auto-refresh the list
Besides the manual Refresh ![]() of the information displayed on the rollout list, you can enable an automatic periodical refresh when you click the Enable auto-refresh
of the information displayed on the rollout list, you can enable an automatic periodical refresh when you click the Enable auto-refresh![]() icon. To stop the automatic update, click the Disable auto-refresh
icon. To stop the automatic update, click the Disable auto-refresh![]() icon.
icon.
View rollout details
Clicking a rollout on the list will open its detailed view, which consists of the Rollout and Status views.
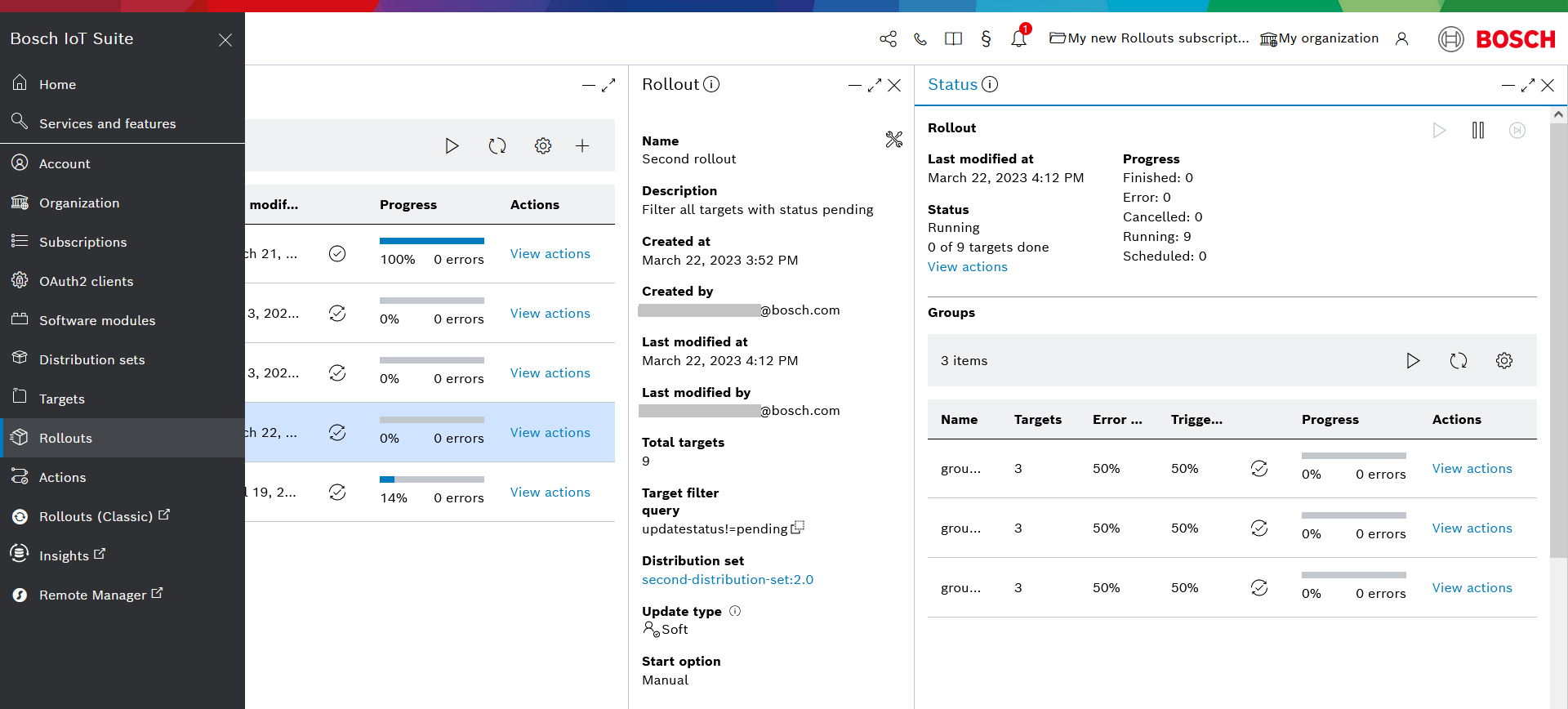
Rollout
The rollout view provides the following detailed information about the specific rollout:
Name - the unique name of the rollout specified at rollout creation time
Description - this field is present in case a description has been provided at rollout creation time
Created at - the date and time when the rollout was created
Created by - identification of the user who created the rollout
Last modified at - the date and time when the rollout was last modified, i.e. manually paused, resumed, or canceled
Last modified by - a specific user or the system
Total targets - the total number of targets matching the applied filter, i.e. involved in the rollout
Target filter query - the query applied to filter the targets involved in the rollout; includes a copy button
Distribution set - the name of the distribution set that is distributed to the targets within this rollout campaign; includes a quick link to the distribution set details
Update type - the name and icon of the action type defined for this rollout upon its creation
Start option - the defined start option
Status
Rollout status
The status view provides information about the current status of the rollout with general and fine-grained statistics regarding the targets' progress with the update.
In particular, you can check the number of targets for which the update is finished, finished with error, canceled, running, and scheduled.
There is also a View actions quick link which leads to the Actions UI feature where the list of actions is filtered by the particular Rollout ID.
Rollout groups
Under the overall rollout status, there are details about the status of each rollout group, with its individual progress bar, number of targets, etc.
The View actions quick link in its Actions column leads to a list of actions filtered by Rollout group ID.
You can manage the rollout groups list view in the same way as described above at Configure list columns and Refresh and auto-refresh the list.
Insights
Rollout Insights is designed to offer a comprehensive overview of rollout progress. Users can interact with the feature to gain deeper insights into specific rollout statuses, apply filters, visualize data through a pie chart, and export target information for further action, such as CSV-based target tagging.
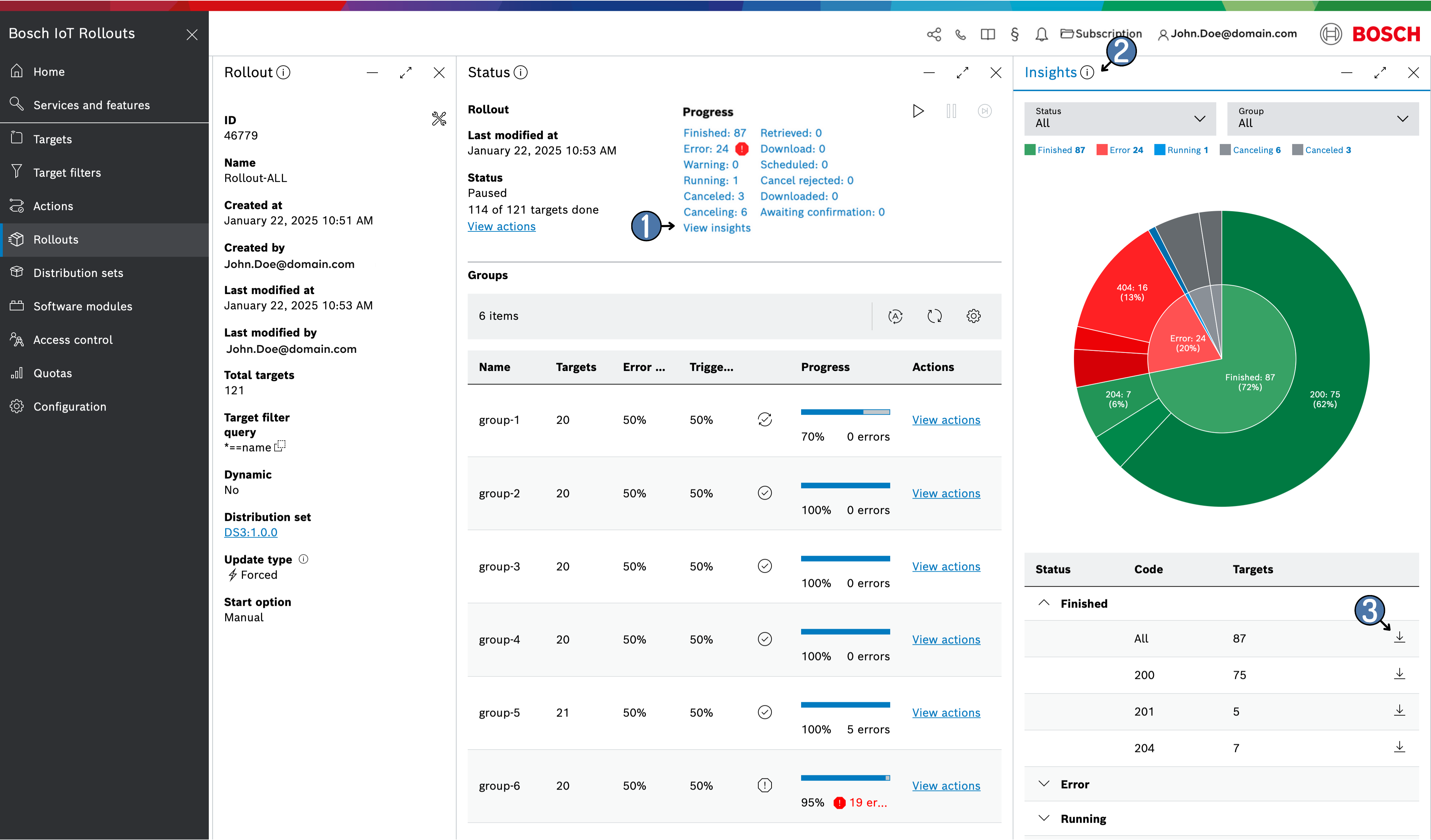
Navigate to the Rollouts section in the Bosch IoT Rollouts UI and select a specific rollout from the list. In the rollout details blade (left panel), locate the Progress section or the View insights link.
Click on any status value (e.g., "Finished: 87," "Error: 24") or the View insights link to open the Rollout Insights blade on the right side of the UI (marked as 2 in the screenshot). Selecting a specific status will pre-apply the status filter.
When activated, the Rollout Insights blade displays the following components:
Filtering Options for status and group
A pie chart to visually represent the distribution of Rollout statuses for the selected filter criteria.
A detailed table list for each status code, grouped by their broad status category, along with the number of targets associated with each status code.
CSV Targets export
Clicking the export icon allows users to download a CSV file containing the list of targets associated with the selected status code.
The exported CSV file can be used for further analysis or integrated with other UI actions, such as CSV Target Tagging, which enables tagging or categorizing targets based on the data in the CSV.