List and filter actions
The Actions UI feature, which you can access through the left navigation, displays automatically a list of all actions which have been started in the context of your tenant.
An action is usually a software update operation requested for a target.
It is created automatically by a rollout campaign. An action is always reported and identified on the level of the target. In other words, one Action ID is associated with one target within one rollout campaign.
During the rollout, the action moves through multiple states, which can be monitored in real time.
List actions
The main view called Actions provides an unfiltered list of the actions with specific information.
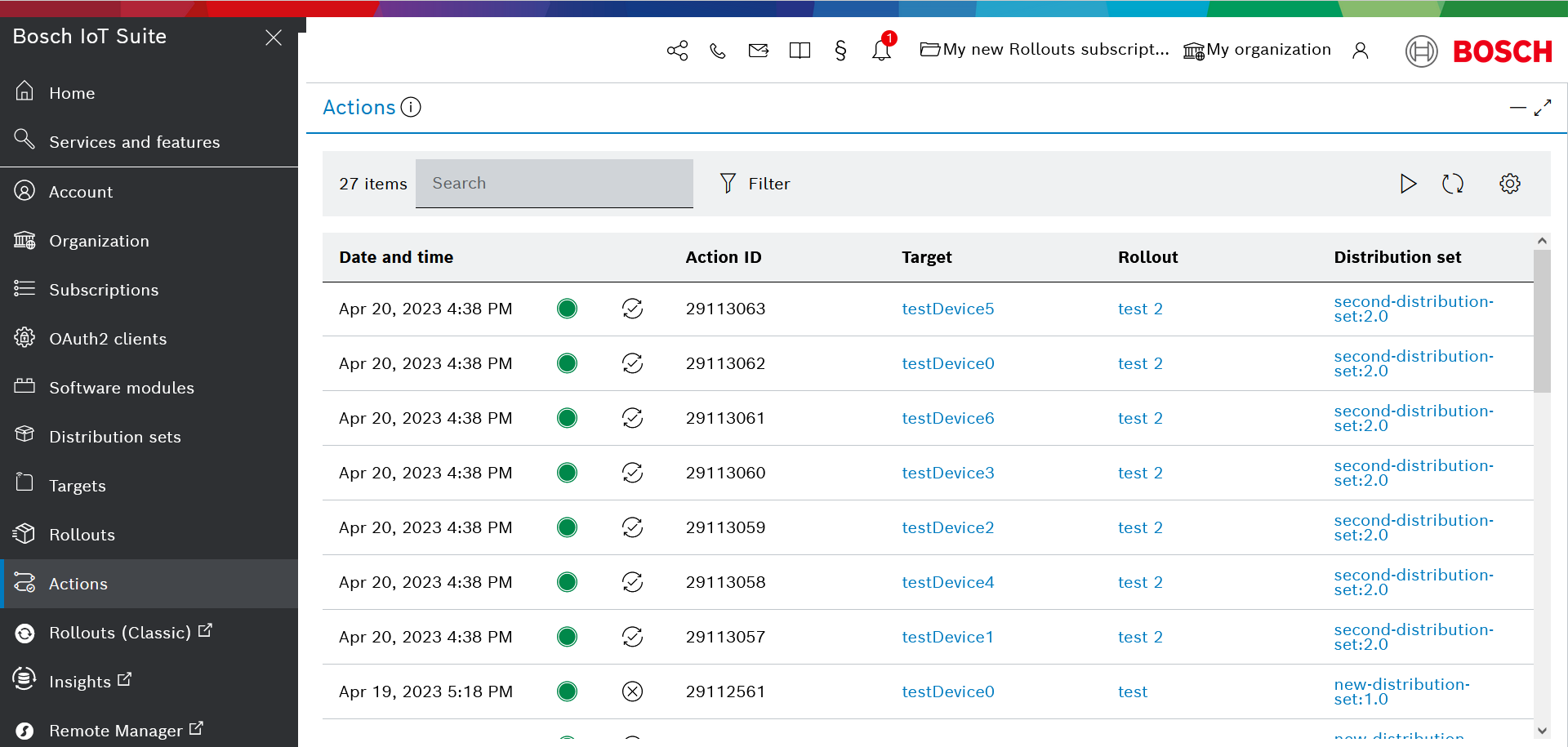
By default, the following information is included in the list view, organized in text columns or icon columns respectively:
Date and time - the date and time when the action was created
Active - a colored icon indicating whether the action is active (green) or inactive (grey)
Status - an icon representing the current status of the action (e.g. running, scheduled, finished, canceled, error, etc.)
For complete information, see Action state machine.Action ID - the ID of the specific action
Target - the name of the target on which the action is performed; includes a hyperlink which leads to details of the specific target (Targets UI feature)
Rollout - the name of the rollout which created the action; includes a hyperlink which leads to details of the specific rollout (Rollouts UI feature)
Distribution set - the distribution set which was sent to the target via this action; includes a hyperlink which leads to details of the specific distribution set (Distribution sets UI feature)
You can configure the displayed columns and add new ones via the Configure columns icon ![]() in the top right:
in the top right:
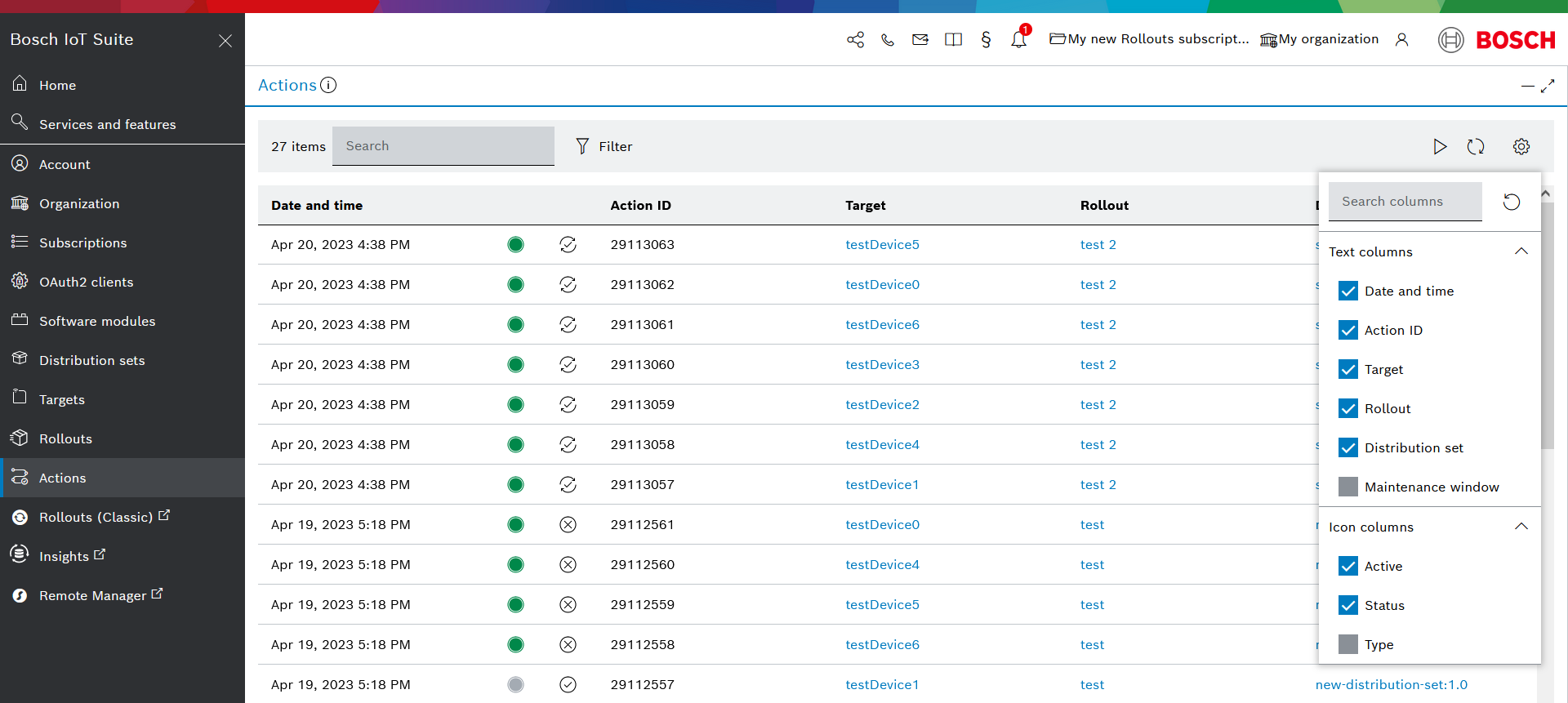
You can search for specific columns or reset the view to its default columns via the input field and Reset icon ![]() on the top of the menu.
on the top of the menu.
Refresh the actions list
As the action moves through multiple intermediate states during a rollout, it is important to refresh the list to see the current states.
For a manual refresh of the list, click the ![]() Refresh icon in the header.
Refresh icon in the header.
For an automatic refresh, click the ![]() Enable auto-refresh icon in the header. To stop the automatic refreshing process, click the
Enable auto-refresh icon in the header. To stop the automatic refreshing process, click the ![]() Disable auto-refresh icon that appeared in its place.
Disable auto-refresh icon that appeared in its place.
Search for actions
The search bar on top of the actions list allows you to search for specific actions.
It searches for the entered value among the following action detail fields: Target, Rollout, Distribution set name, and Distribution set version.
Filter actions
When your device fleet grows, each rollout will include more and more actions. Filtering the list of actions will help you find the ones of interest quite easily.
To do that, click the Filter icon ![]() above the list. This will open a dialog where you can enter the relevant criteria.
above the list. This will open a dialog where you can enter the relevant criteria.
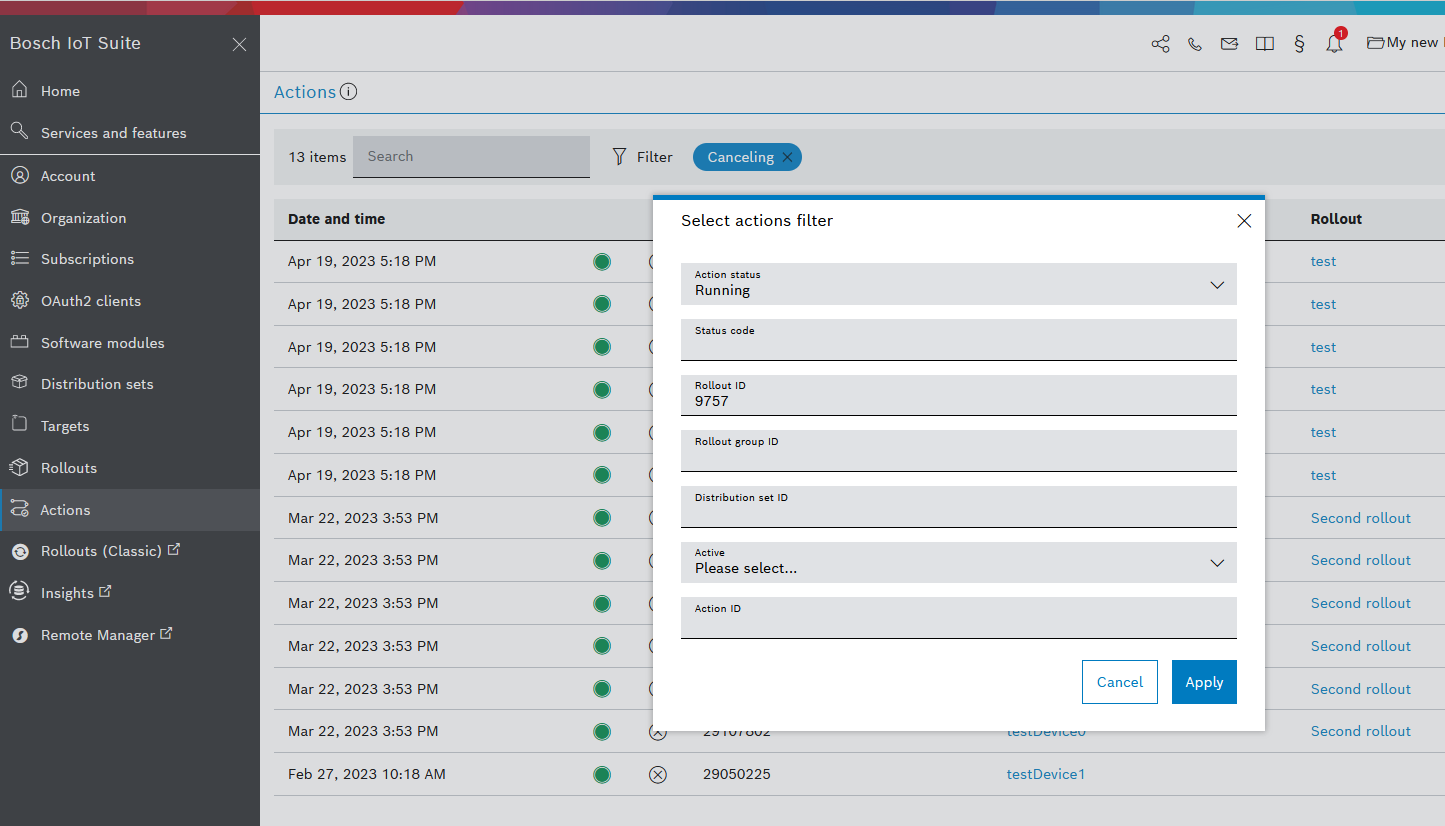
In particular, you can filter the actions by:
Selecting an action status from the drop-down menu
Typing a status code, which is a possible feedback of a target processing an action (e.g 200)
Entering the ID of the rollout which started the action
Entering the ID of the rollout group which started the action
Entering the ID of the distribution set which is transferred through this action
Selecting whether the action is Active or Inactive
Entering the ID of a specific action
Click the Apply button to obtain the filtered list.
Please, note that it will contain only the actions that match all entered filter criteria.
The applied filter will be then indicated by a blue chip on top of the list.
The list of actions is automatically filtered when you follow the View actions quick link available in the details view of a specific target, rollout, or distribution set.