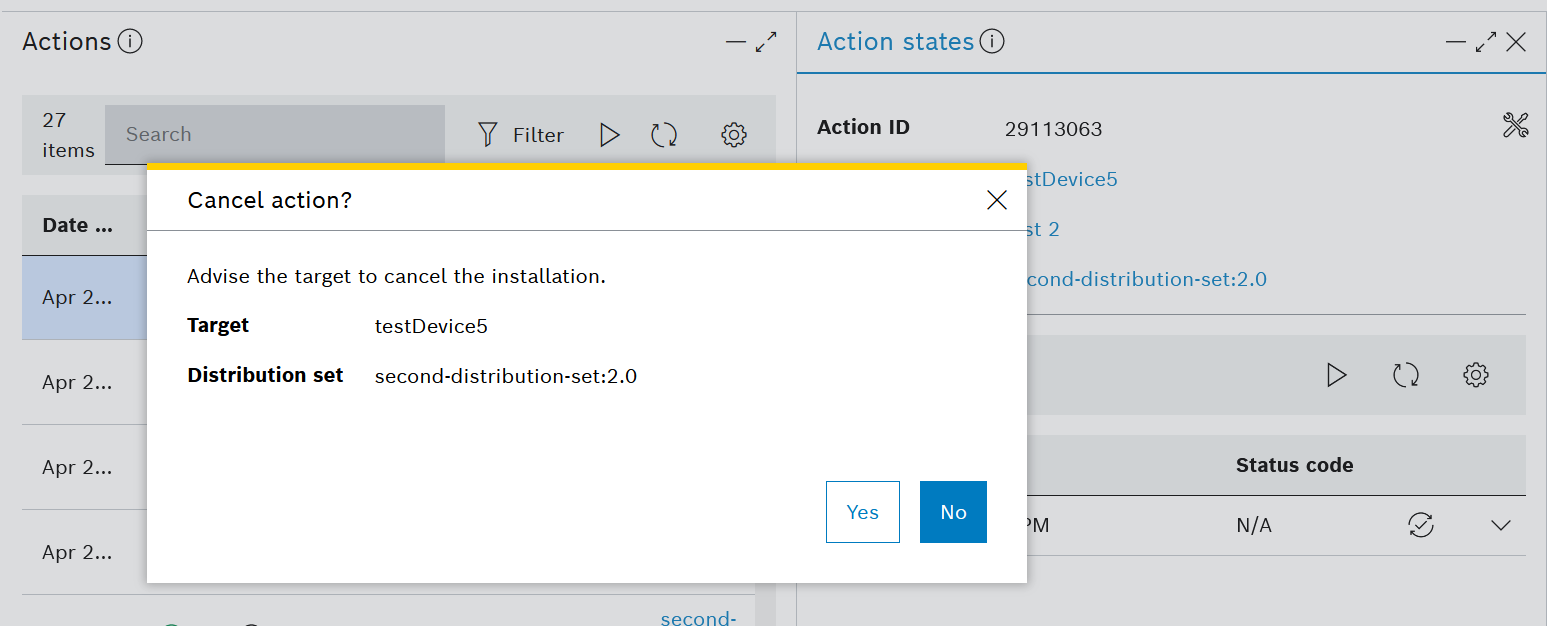Monitor and manage actions
When you select an action on the list, detailed information about it will be displayed in the Action states view on the right.
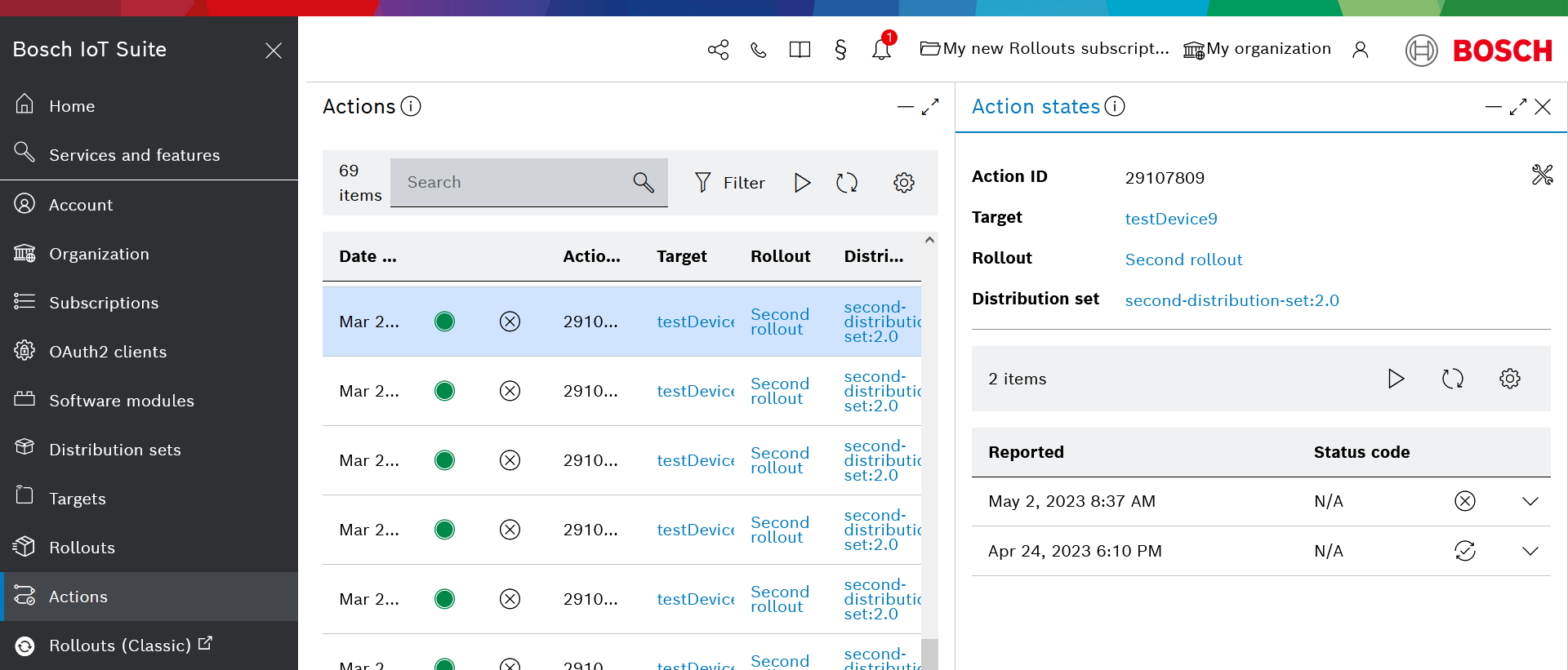
There you can see the details which are also visible in the list view:
the Action ID,
the Target on which the action is assigned,
the Rollout from which the action originates, and
the corresponding Distribution set that has been or will be installed on the target through this action.
In addition, there is a detailed report of the states through which the action has moved in the update process. In other words, this is where you can monitor the action history, aka update history.
Action history
The history of action states is sorted according to their Reported date and time, with the most recent on top.
In addition, there is a Status code text column, as well as an icon column which indicates the respective intermediate status.
Expand the rows to see any detailed messages related to the respective action states, as shown on the screenshot below:
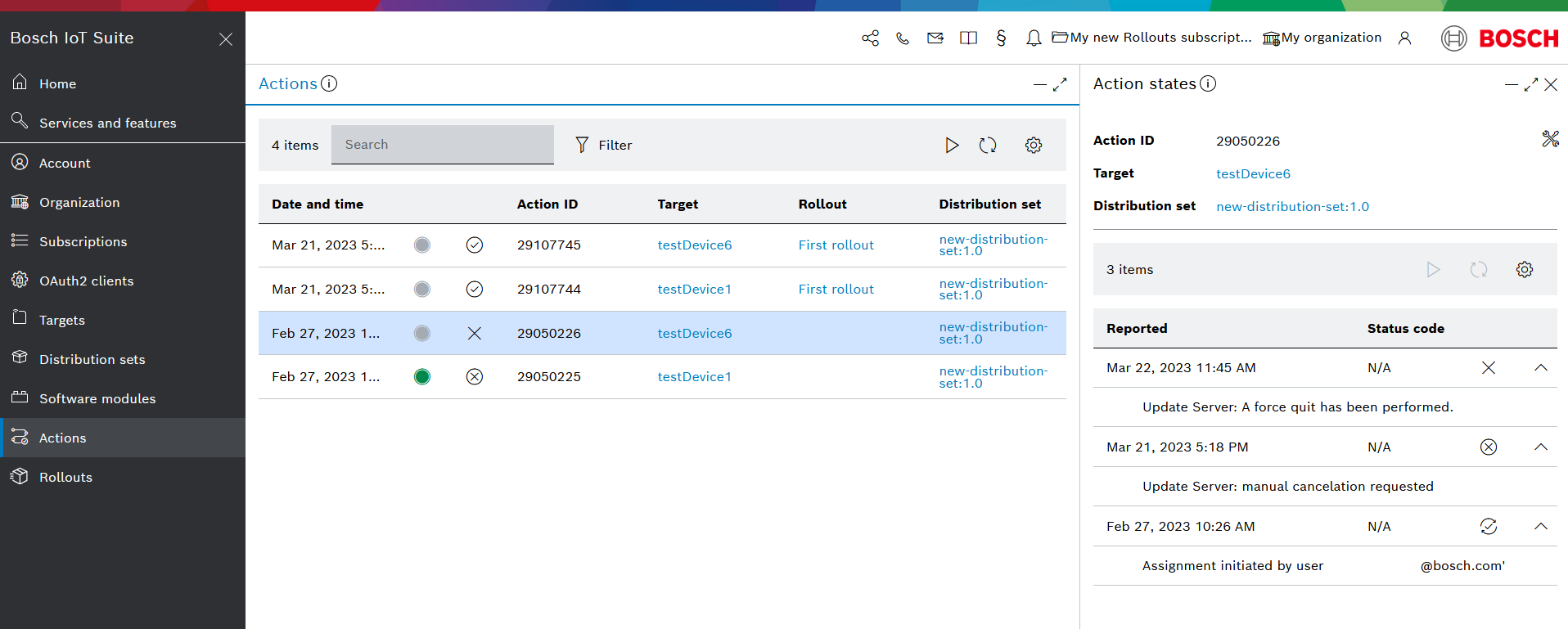
Refresh the list of action states
The list of action states can be refreshed manually or automatically via the corresponding icons - ![]() and
and ![]() .
.
That way you can monitor state changes for a particular action in real time.
To disable the automatic refresh, click the disable auto-refresh icon ![]() which appears when auto-refresh has been enabled.
which appears when auto-refresh has been enabled.
Refreshing is automatically disabled for inactive actions.
Configure list columns
You can configure ![]() the columns displayed on this list and search for a specific column if you have added custom ones.
the columns displayed on this list and search for a specific column if you have added custom ones.
You can also go back to the default column configuration by clicking the reset default columns icon ![]() .
.
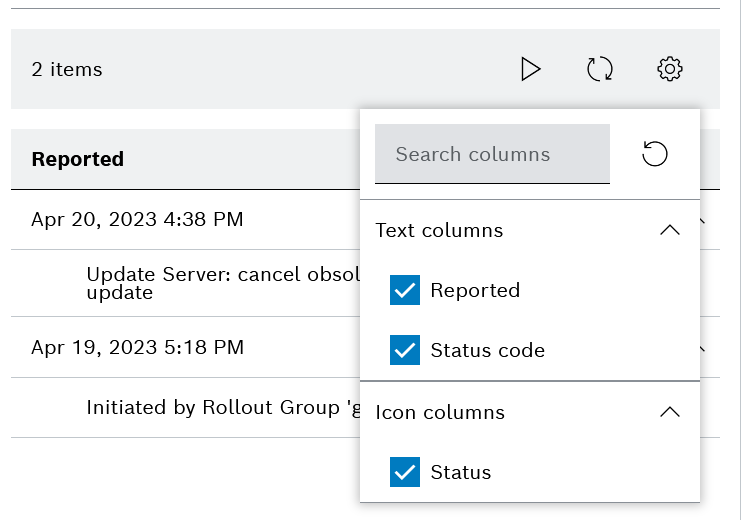
Manage actions
Unlike the other components of the Rollouts UI, there is no reason to edit or delete an action or any of its states.
However, it is sometimes useful to be able to control the state.
The following management commands are available through the menu of the actions icon ![]() in the top right:
in the top right:
Cancel - this command is possible for an active action and advises the target to cancel the assigned installation. When the target confirms the cancellation, the action is closed and receives an inactive state.
Force quit - an action, which is in canceling state can be force quit. This command closes the action without waiting for a confirmation by the target.
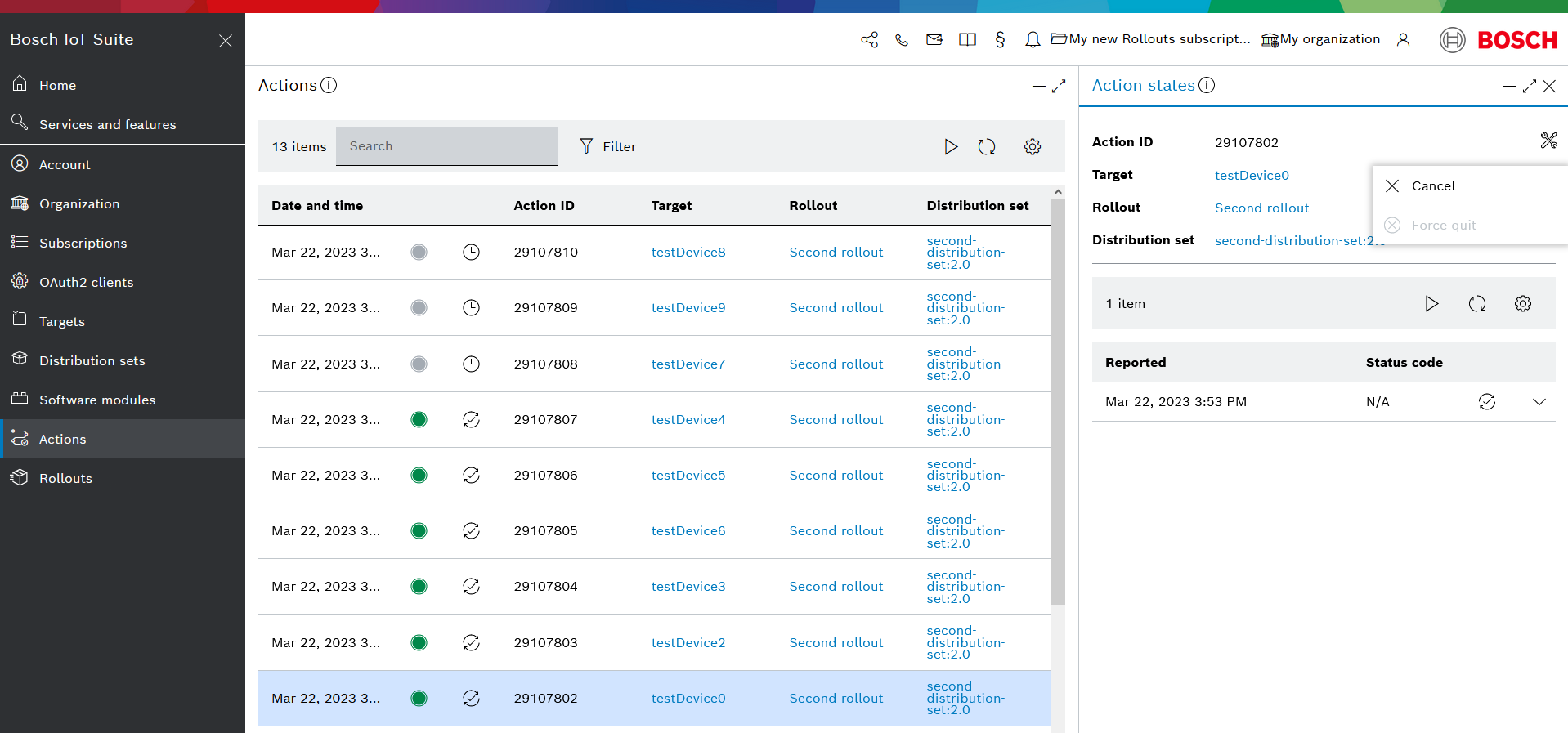
Cancel and force quit commands are not applied immediately. You will be asked to confirm either of them.