Packaging UI
Table of contents:
The Packaging UI feature allows you to view, create and approve packaging tasks, to see their details and download the result file.
View packaging tasks
Selecting Packaging from the left navigation menu will open the Packaging tasks view.
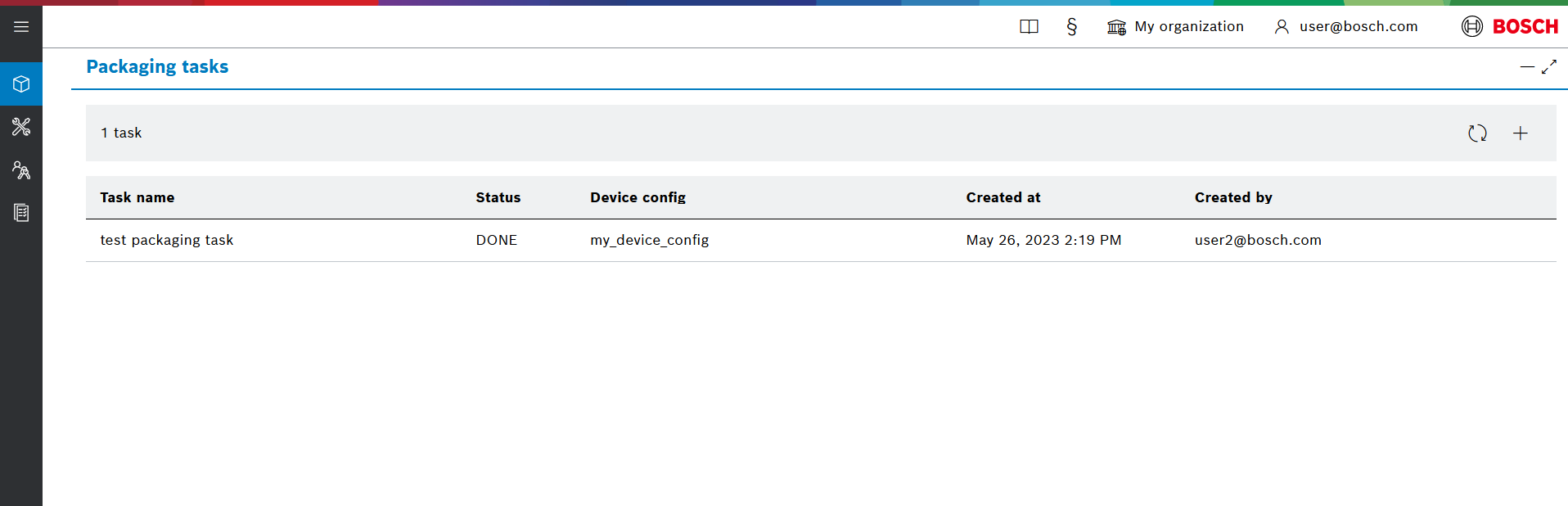
You will see a list of all packaging tasks that are associated to a device configuration , to which you have at least VIEW permissions.
Each entry is listed with the following information, organized in columns:
Task name - the name specified during creation
Status - see Packaging tasks flow
Device config - the device configuration used in this packaging task
Created at - when was it created
Created by - who created it
Create a new packaging task
Click the + button on the right side of the view to open the New packaging task view.
Type in a Task name.
Select a Device configuration from the dropdown.
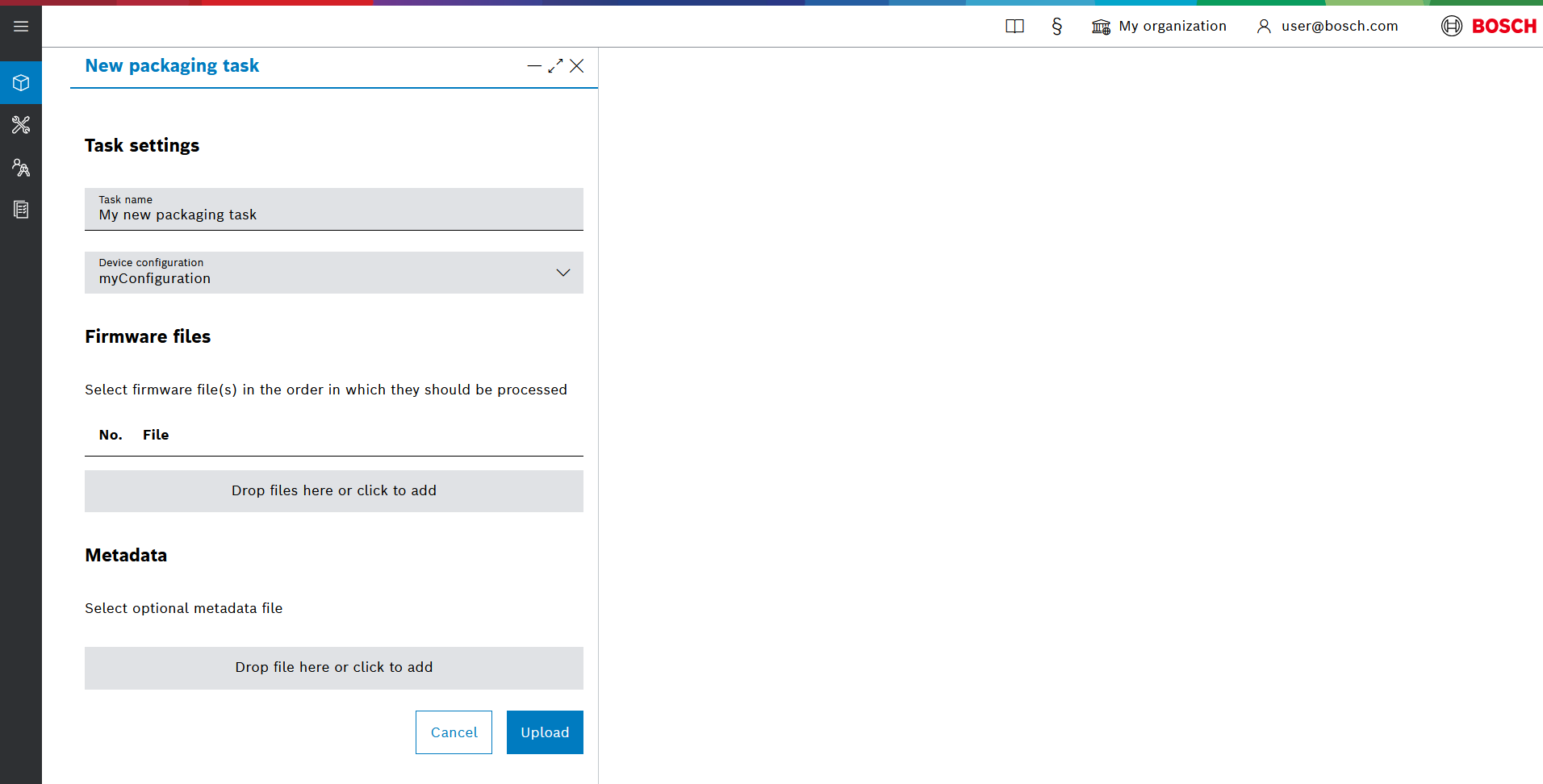
Add Firmware files in the order in which they should be processed.
Optionally add a Metadata file.
Click Upload.
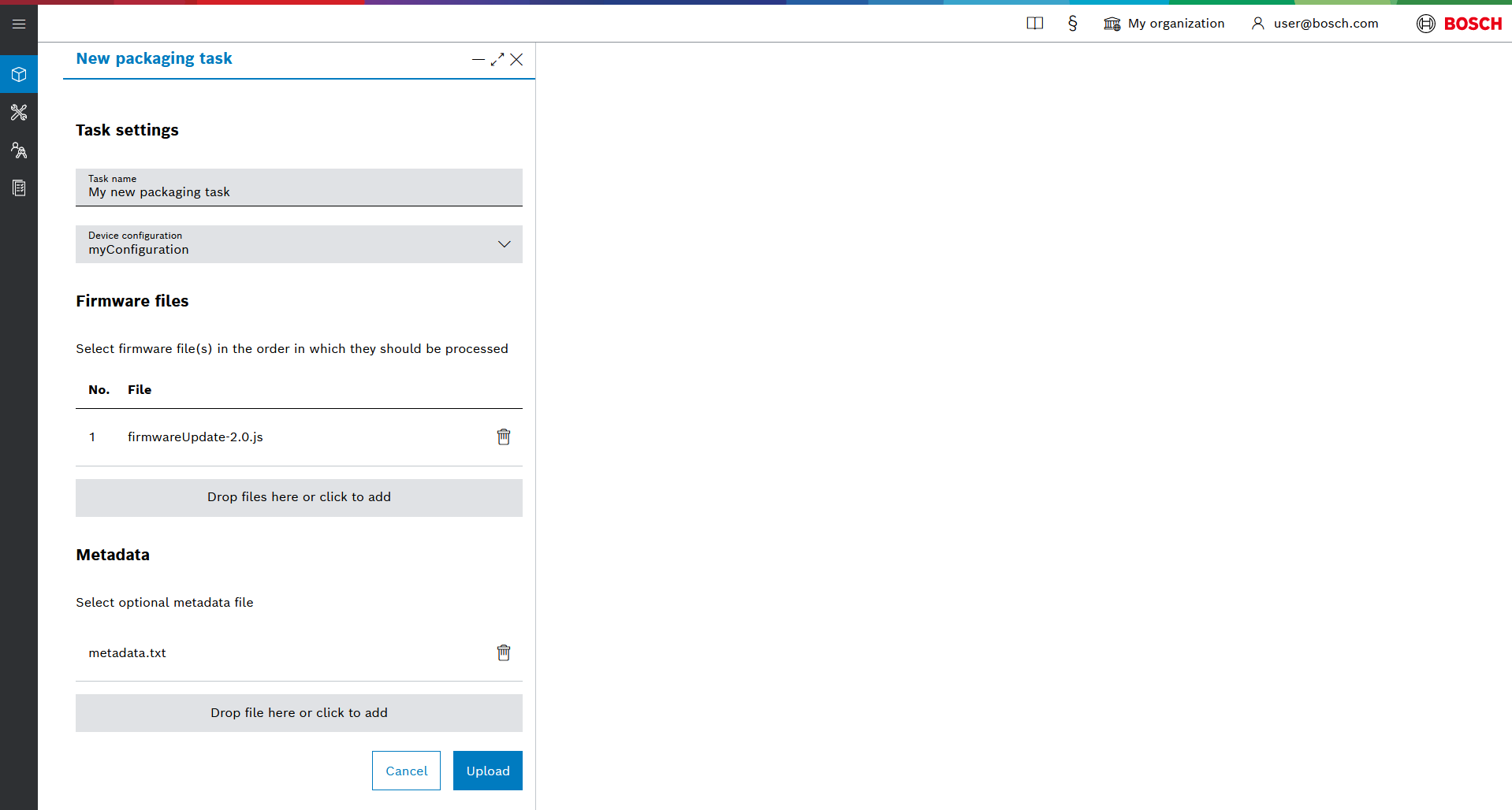
After that you will find the new packaging task with status CREATED as part of the Packaging tasks list.
Clicking a single packaging task from the list on the left will open the Packaging task blade on the right, which contains more details.
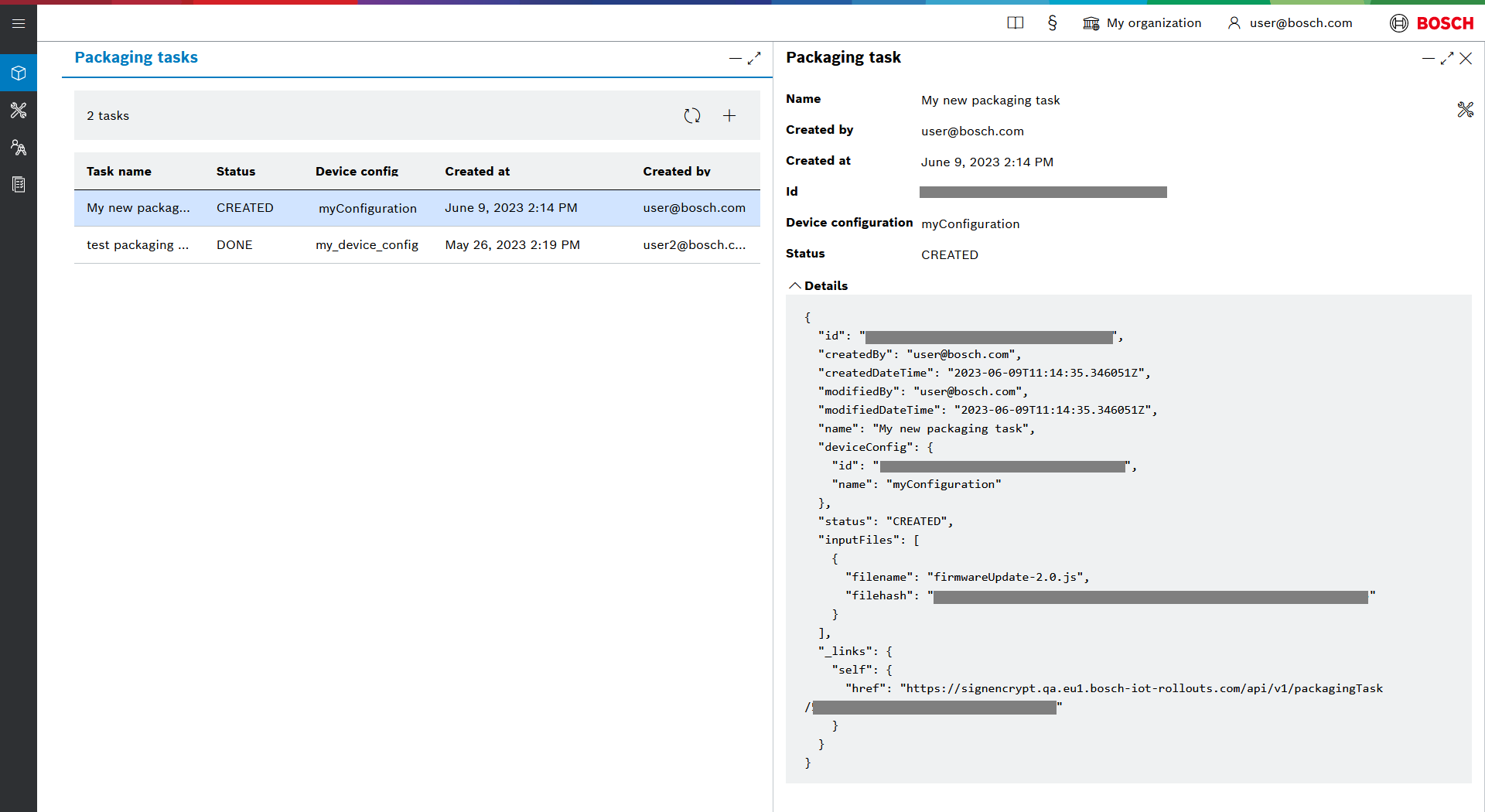
In addition to the information displayed as part of the list, here you fill find:
The Id of the packaging task.
The packaging task details in JSON format.
Approve or reject a packaging task
Once a packaging task has been created it needs to be approved. To do so:
Click the Packaging task actions button and then Approve/Reject.
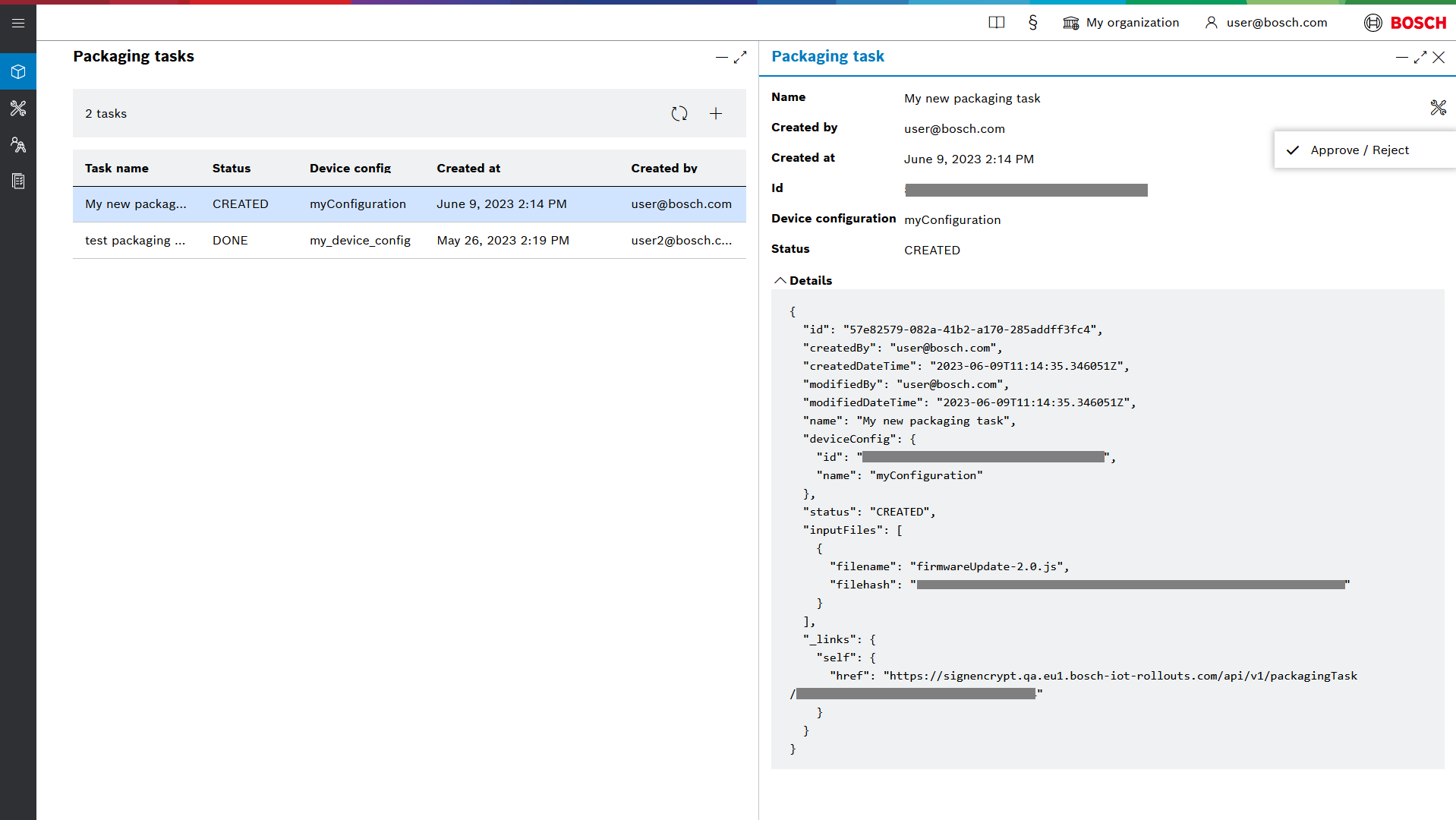
Optionally write a reason to approve or reject the packaging task and select the appropriate action.
Check out S&E Approval flow for signing tasks for more details.
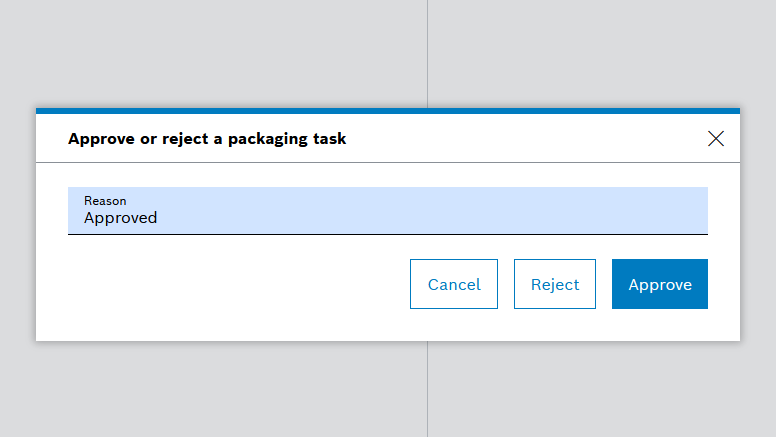
Its status column will be then updated.
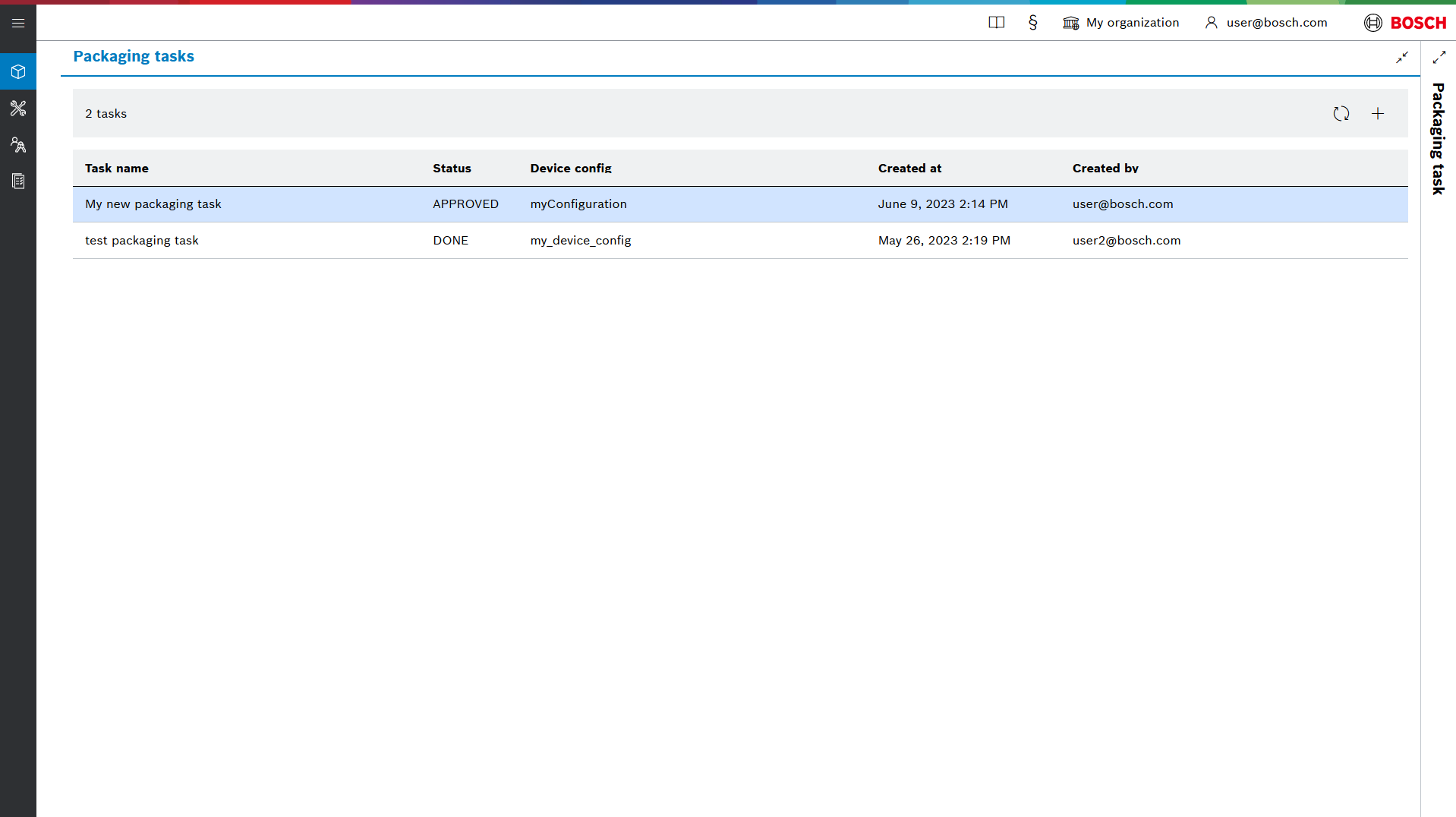
In case you have rejected the package task, its status will change to CANCELLED.