Device configurations UI
Table of contents:
The Device configurations UI feature allows you to view and create device configurations, to see their details and download the encryption and public signing certificates assigned to them.
View device configurations
Selecting Device configurations from the left navigation menu will open the Device configurations view.
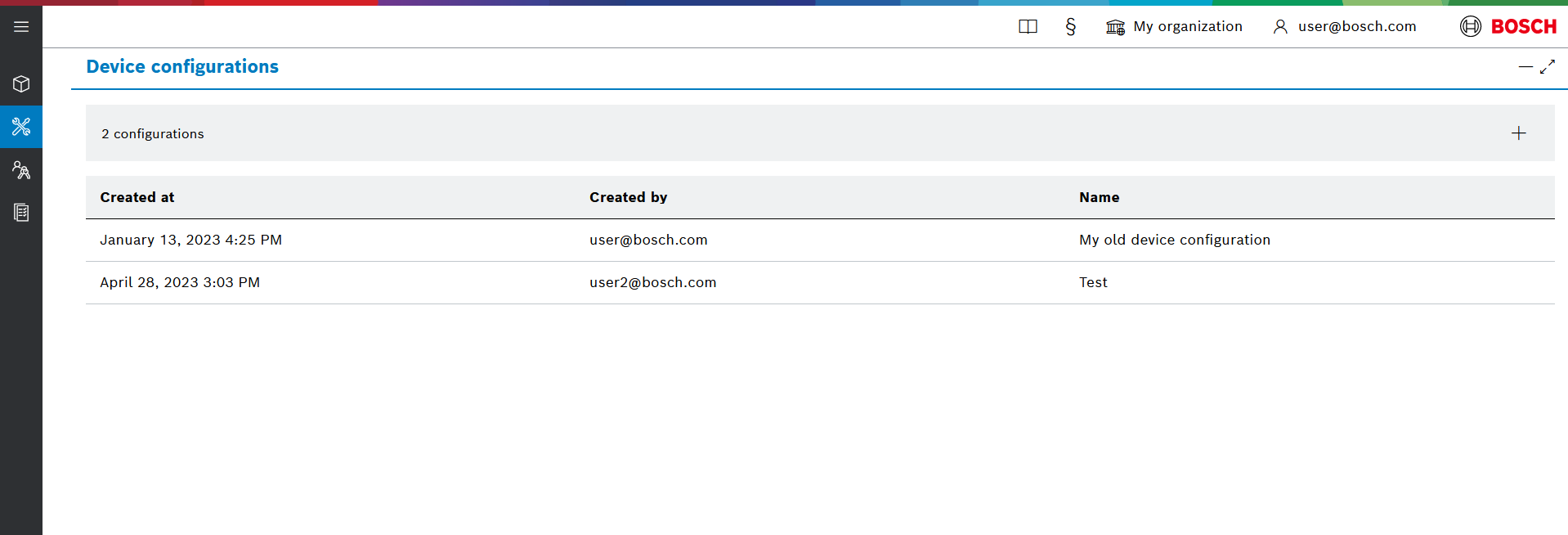
You will see a list of all device configurations that you are permitted to view.
Each entry is listed with the following information, organized in columns:
Created at - when was the device configuration created
Created by - who created the device configuration
Name - the device configuration name, as specified during its creation
Create a device configuration
Click on the + icon on the right side of the view to open the New device configuration dialog.
Type in a user-friendly Configuration name.
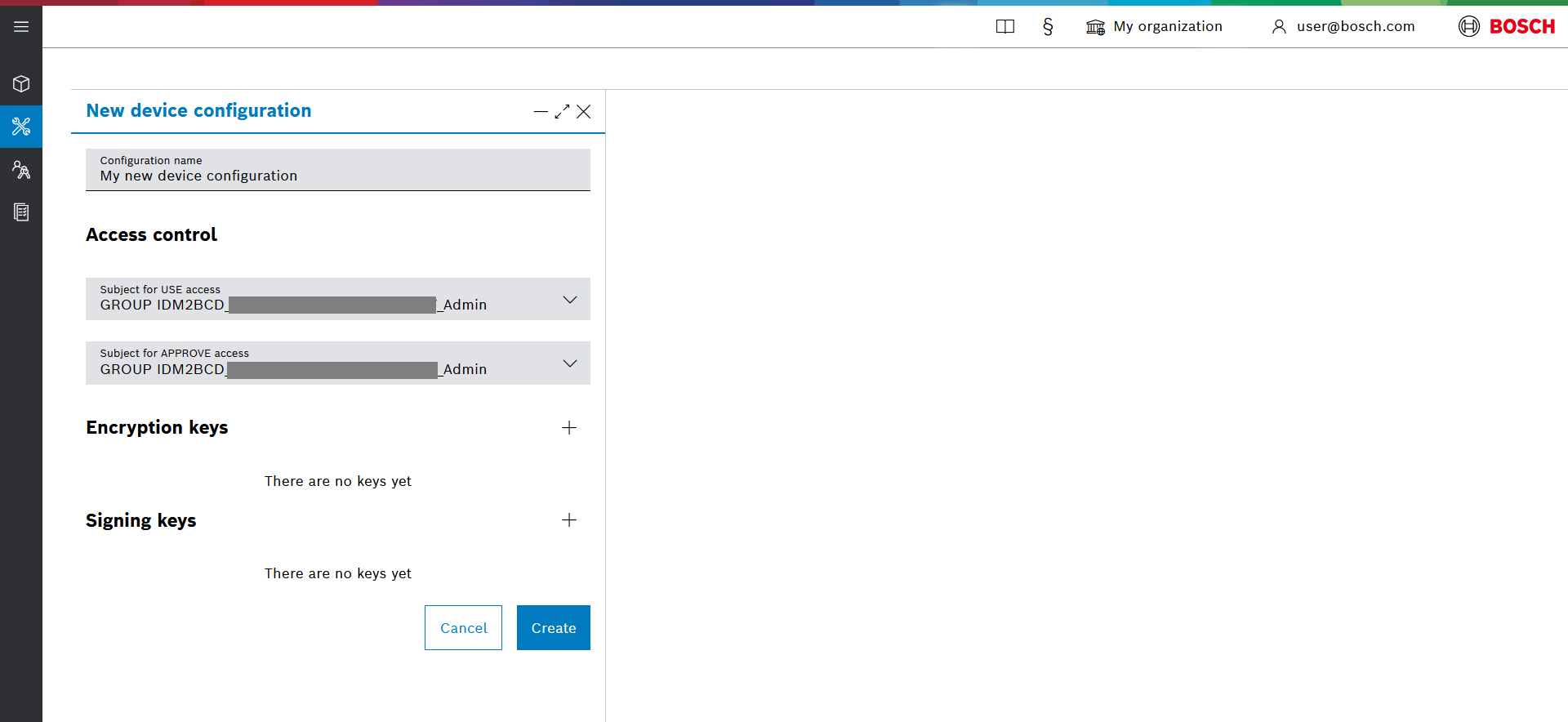
Under Access control you will see two dropdowns with subjects, which are associated with their respective IdM roles.
You will have the option to select different subjects for the USE and APPROVE actions, as in a common use case where the user who creates and the one who approves a packaging task are different persons.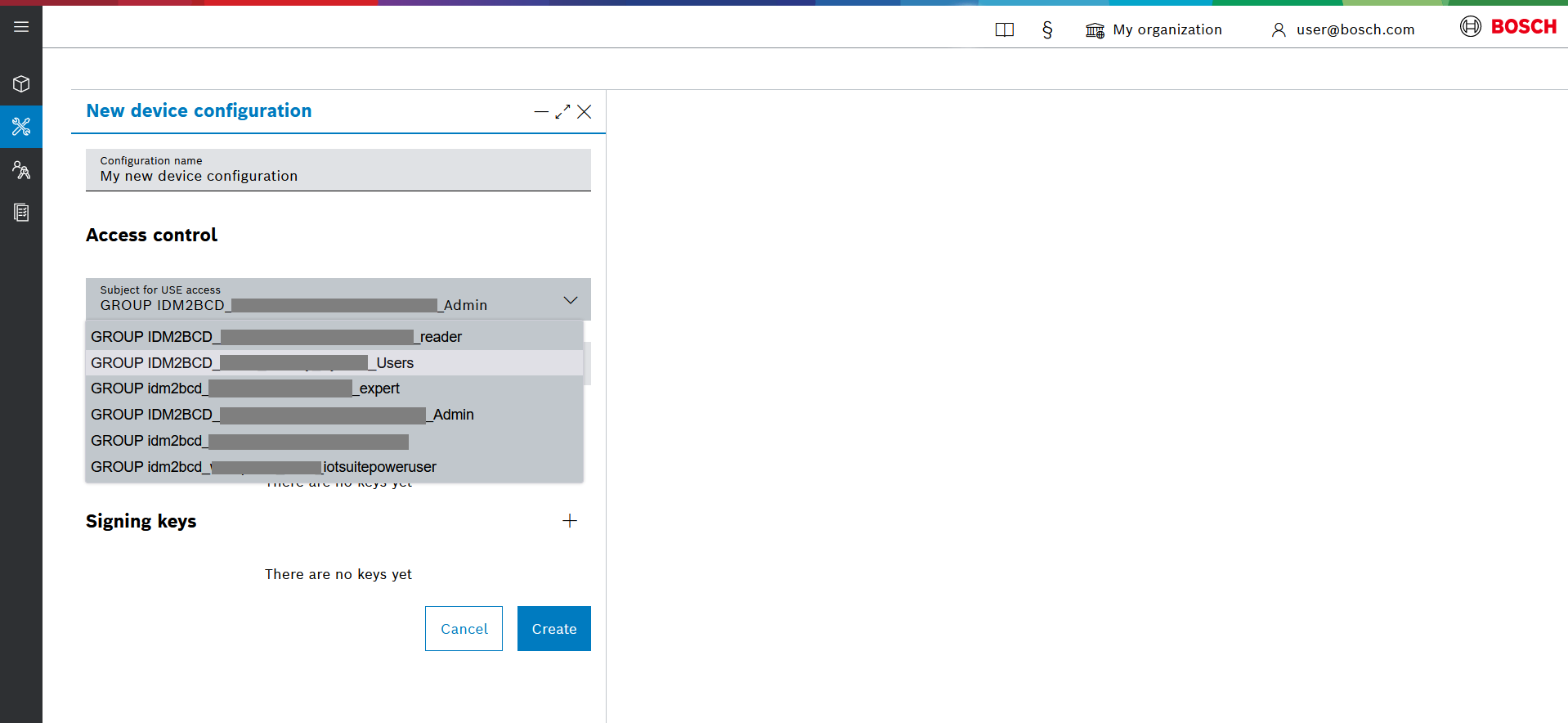
On Encryption keys click the + icon on the right to add an encryption key.
You have the possibility to add multiple encryption keys, but a task will always use the first one added.
Choose the desired algorithm and a name for the encryption key.
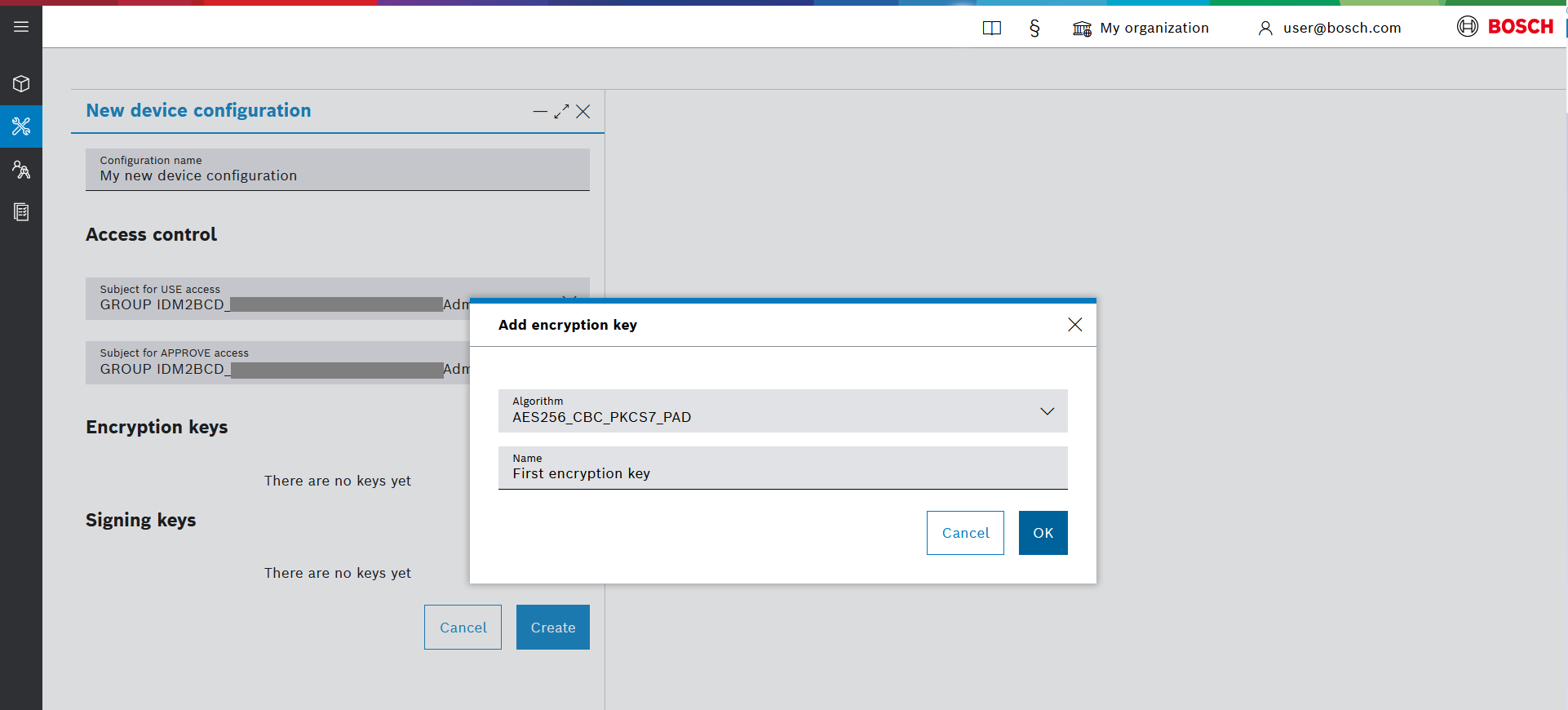
If you do not see a particular algorithm that you thought we support from the Swagger UI - contact us.
Follow the same steps for the Signing keys.
If the chosen algorithm requires a reference you would also have to fill in an additional Reference field.
You have the possibility to add multiple signing keys, but a task will always use the first one added.
Once everything is set, click Create.
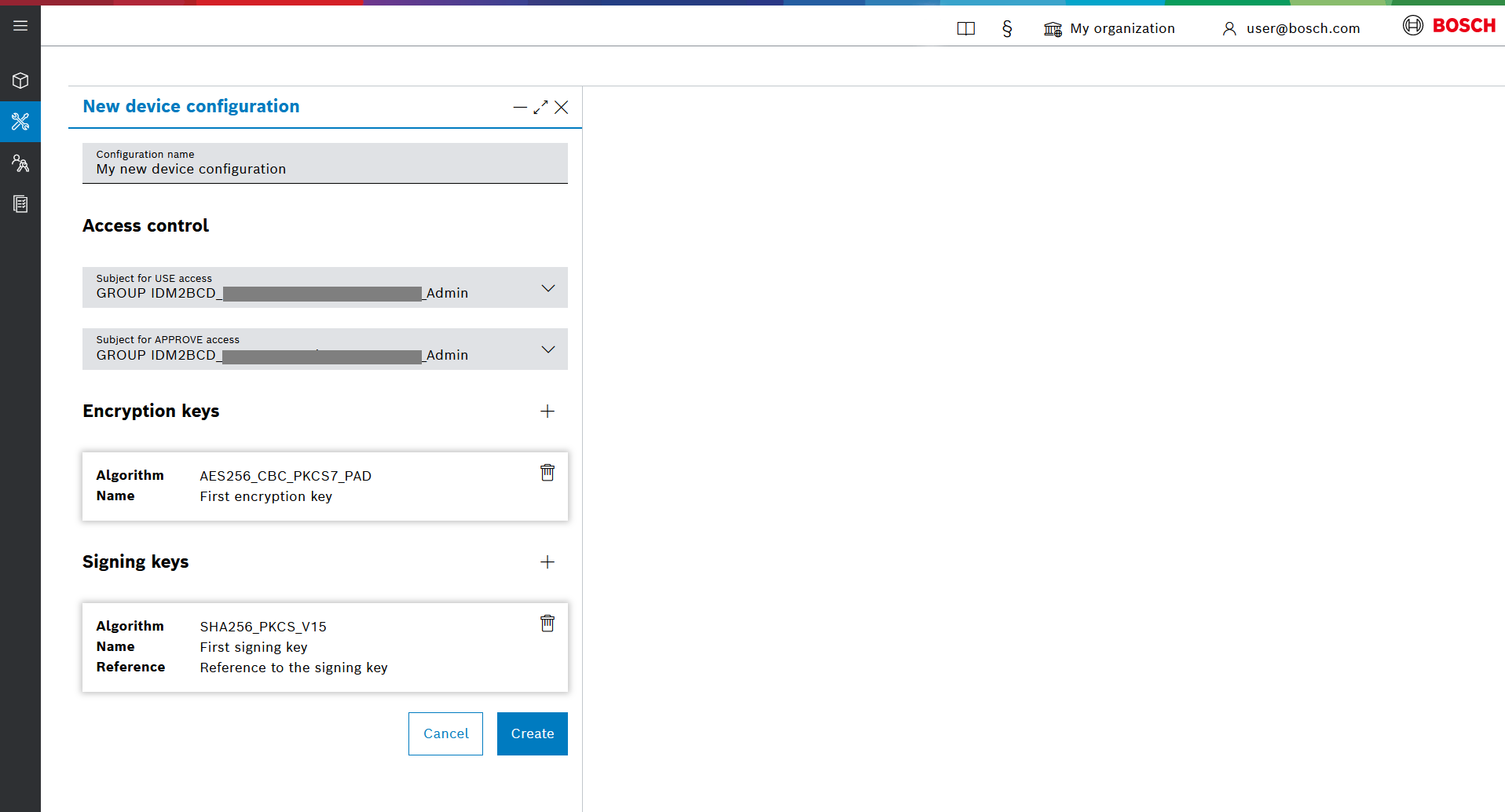
You will then see you first device configuration as part of the list.
Keep in mind that for the time being Device configurations cannot be deleted.
Device configuration details
Selecting the configuration from the list, will open its detailed Device configuration view from the right side.
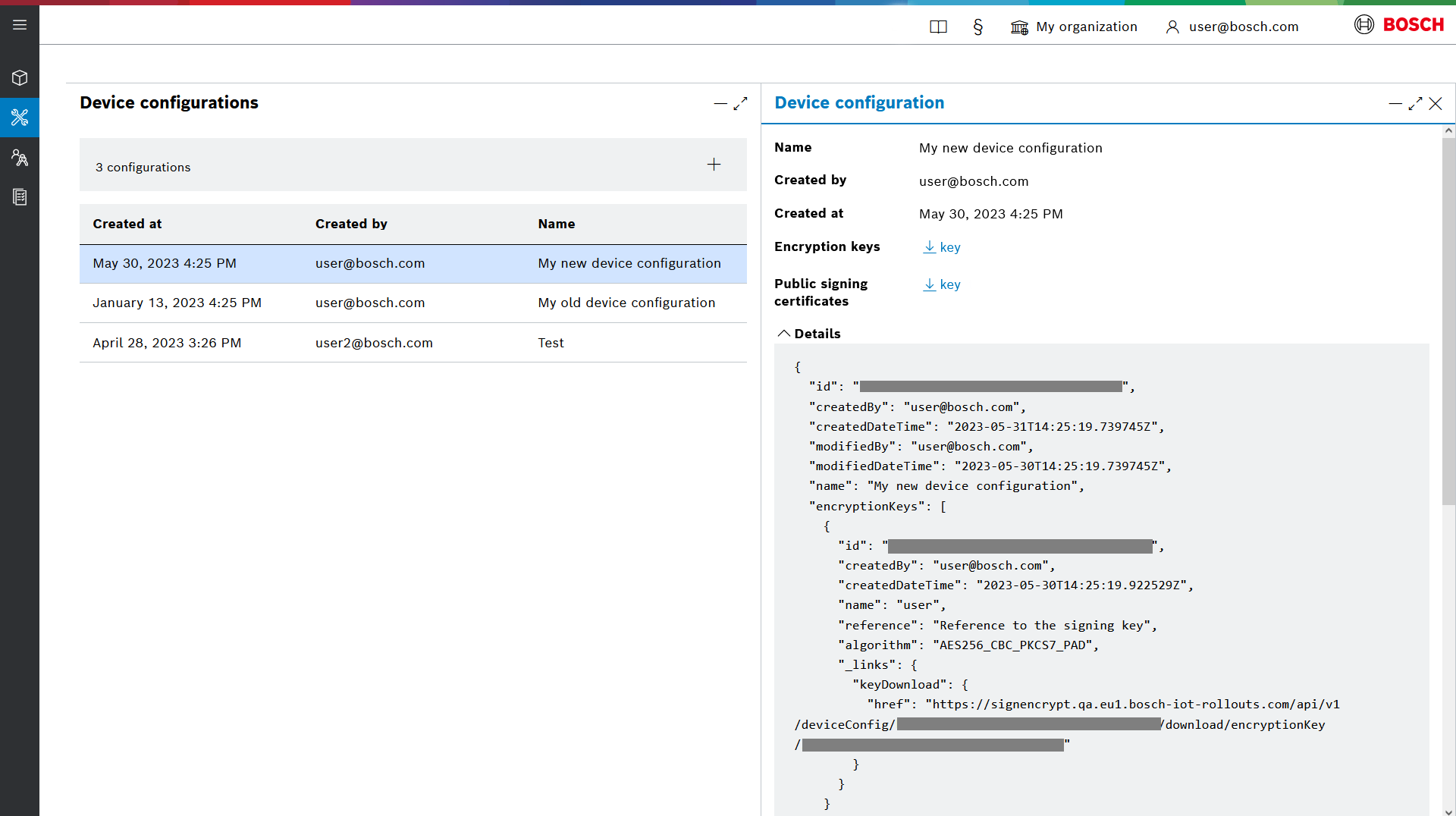
In addition to the information displayed, as part of the Device configurations' list, it reveals the following device configuration details :
Encryption keys - download hyperlink
Public signing certificates - download hyperlink
Details - all device configuration-related information in JSON format